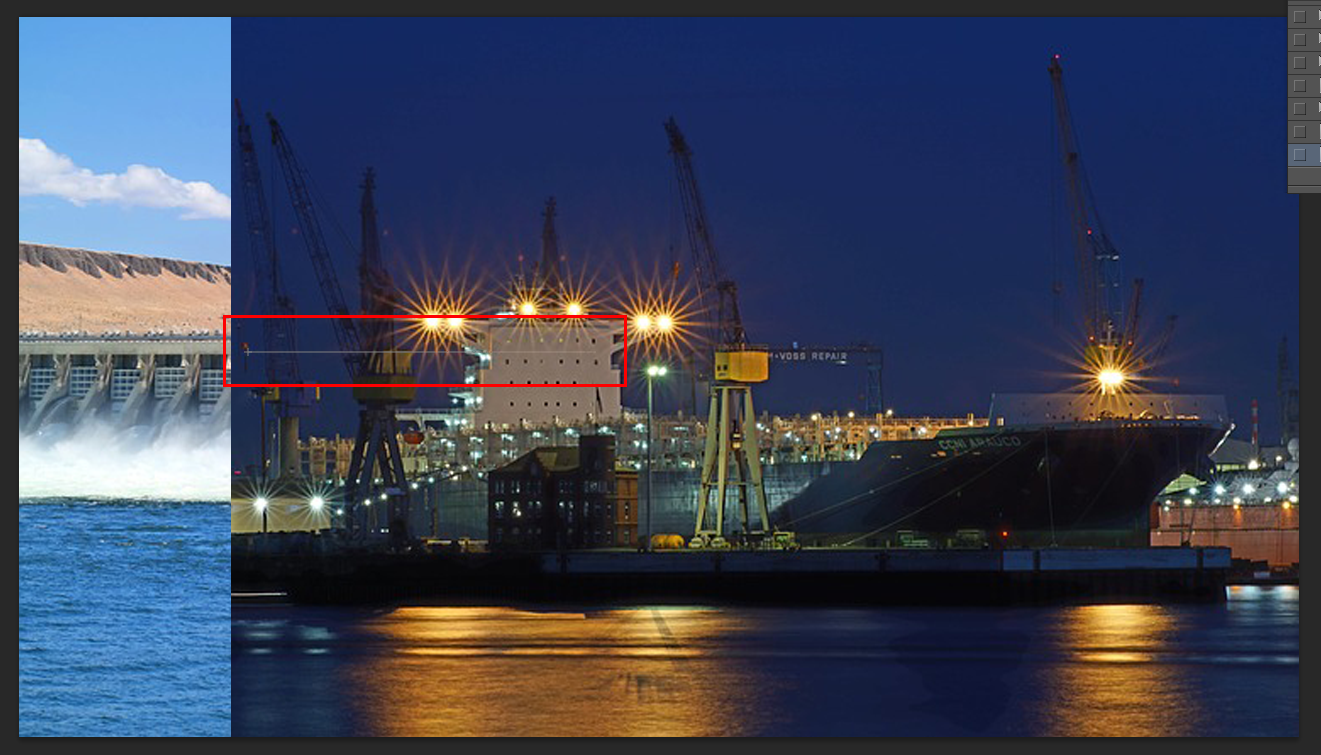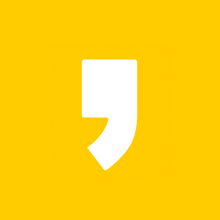안녕하세요. 이번에는 포토샵을 이용해 사진 2장을 자연스럽게 합치는 방법에 대해 알아보겠습니다. 저는 유튜브 썸네일 크기인 1280 x 720에 사진 2장을 넣고 자연스럽게 합쳐 사용해보았습니다.

1) 사진 불러오기
먼저 합치고 싶은 사진을 포토샵에 불러와야 하는데요. 저는 앞서 설명한 데로 유튜브 썸네일 크기인 1280x720의 배경을 먼저 불러온 다음, 그 배경에 사진 2장을 집어넣는 방식으로 했습니다.
- 상단 메뉴에서 File > New(단축키 Ctrl + N)에서 배경을 불러옵니다.
- 상단 메뉴에서 File > Open(단축키 Ctrl + O)에서 사진을 불러옵니다.
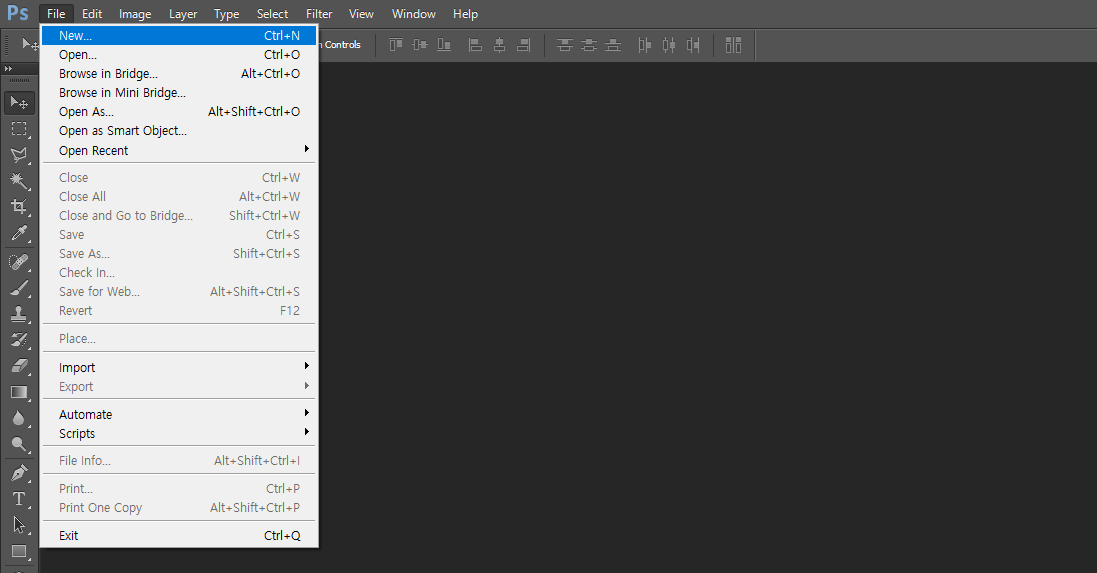
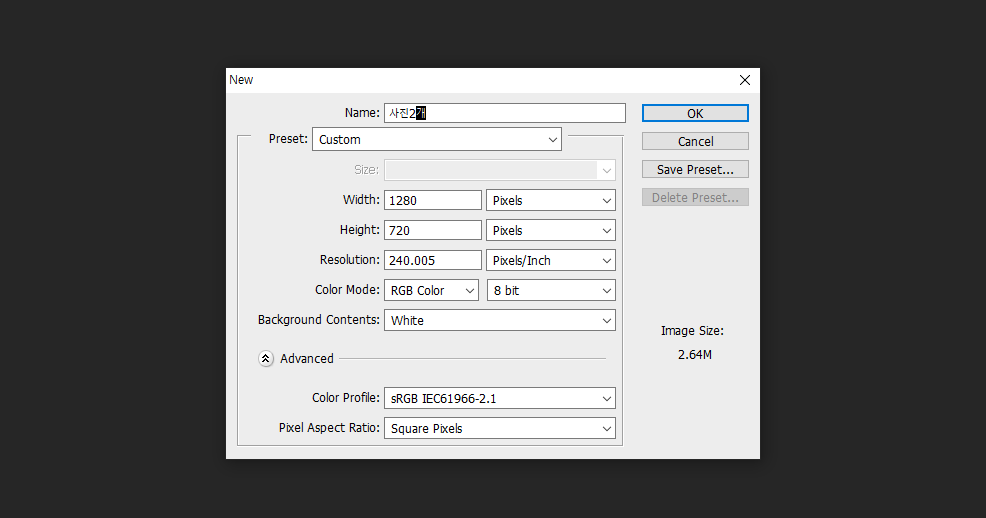
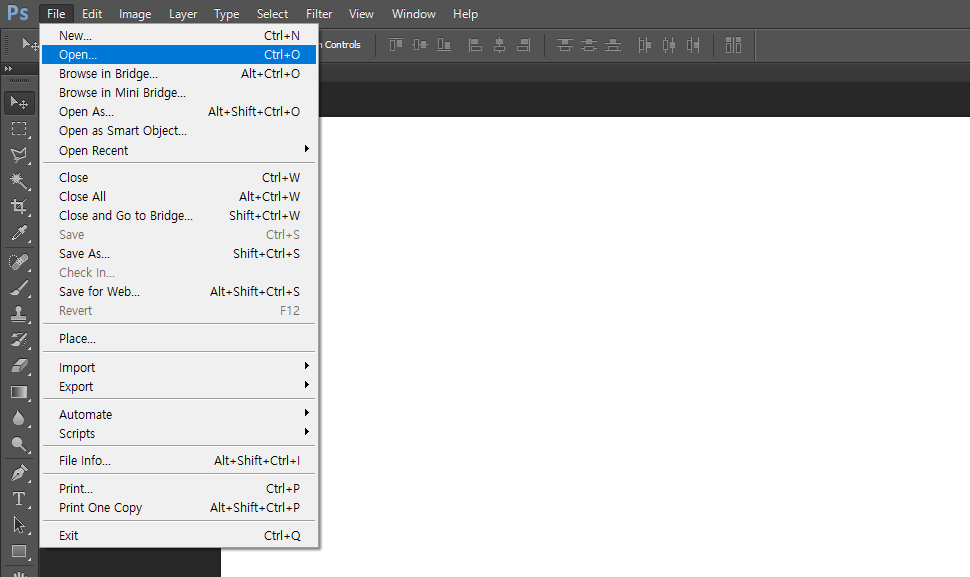
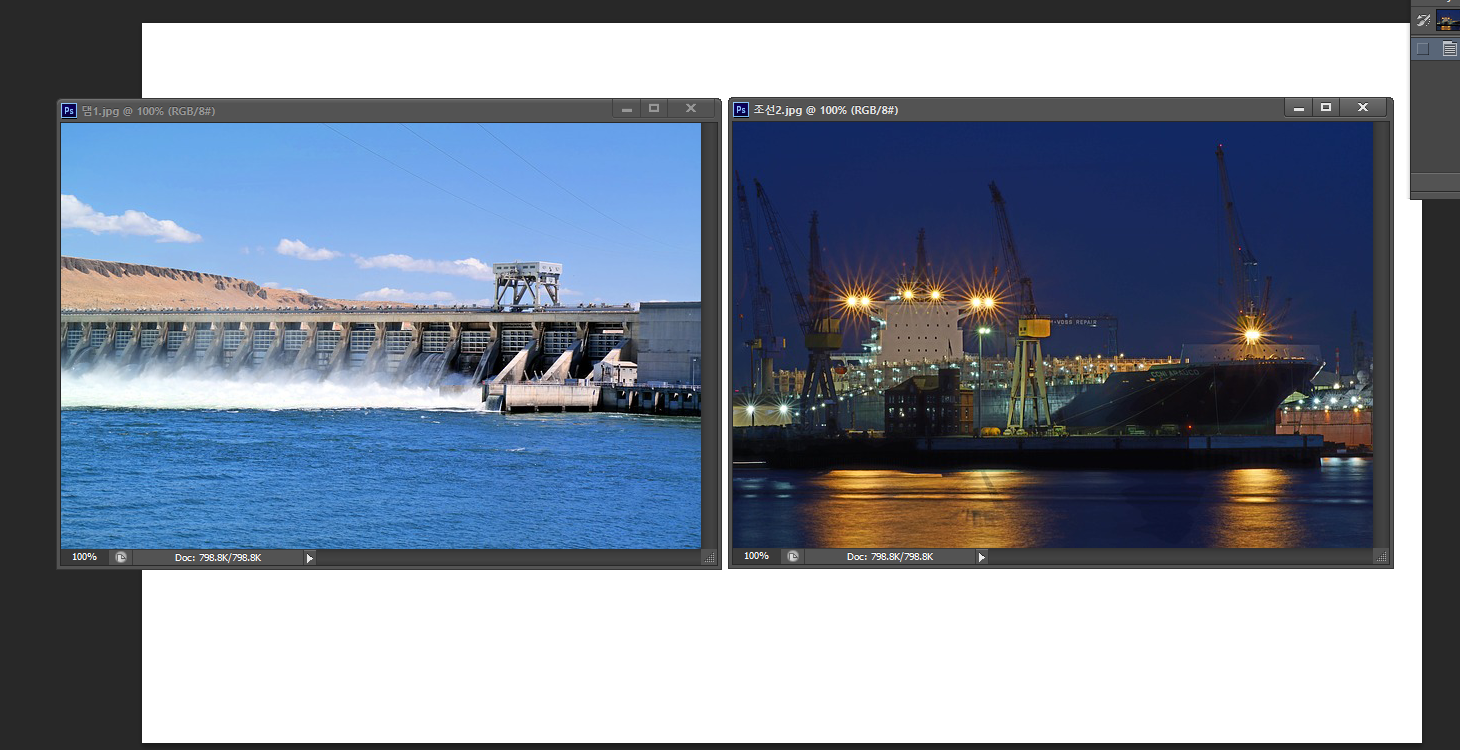
2) 배경 레이어에 사진 불러오기
불러온 2장의 사진을 배경 레이어로 이동시켜주시면 되는데요. 이때 좌측 메뉴에서 커서 모양과 십자가 모양의 버튼을 클릭한 후 사잔을 드래그해서 배경으로 이동시키면 배경 레이어에 사진이 불러와집니다.
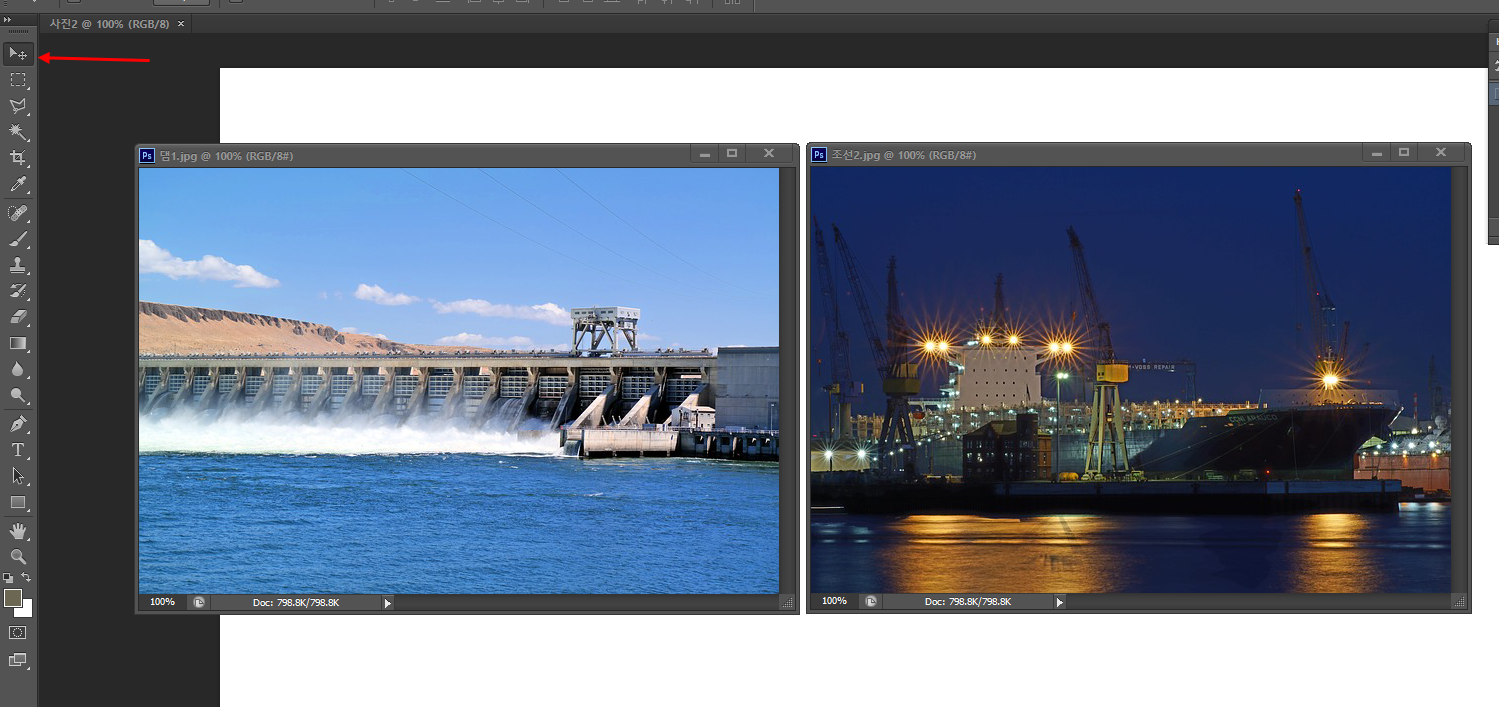
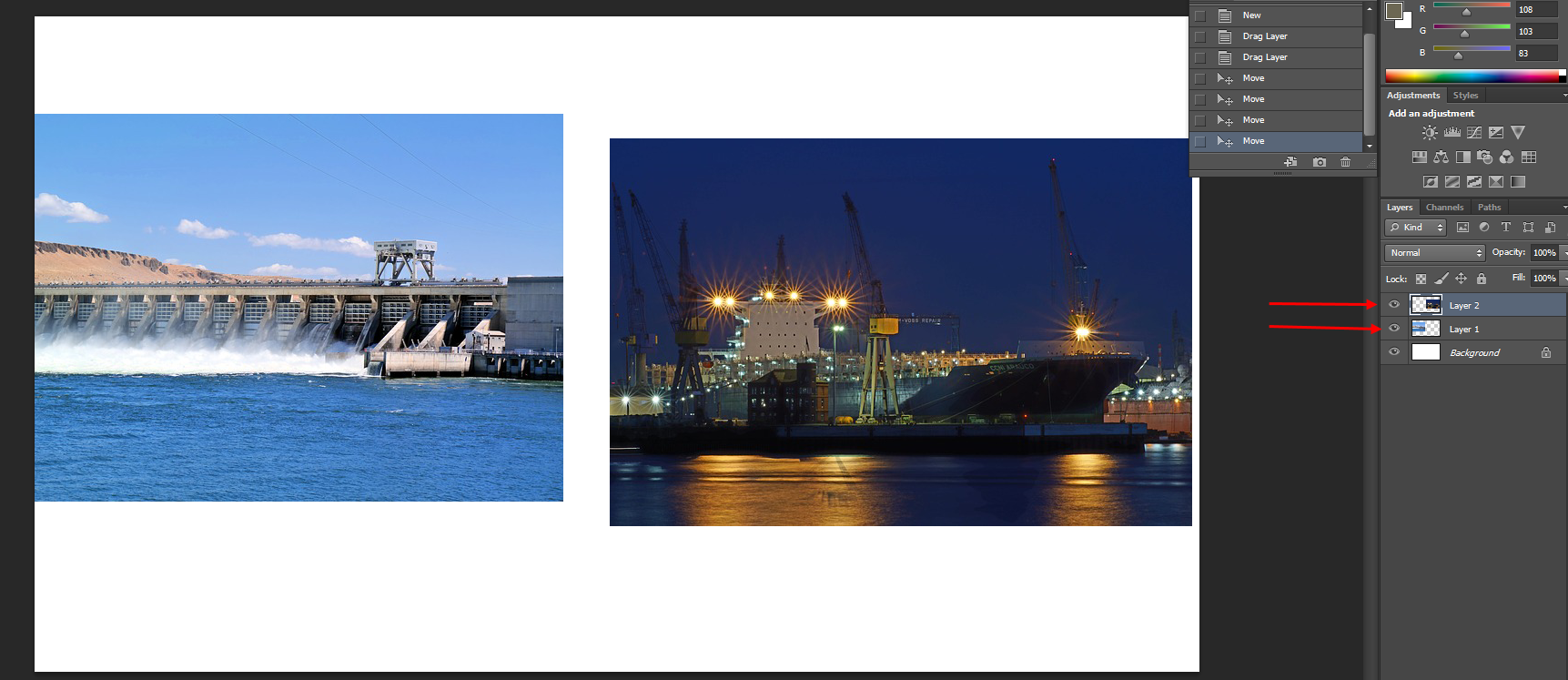
배경 레이어에 2장의 사진 레이어가 추가되면 기존 사진 창은 편의상 끄셔도 됩니다.
이후 단축키 Ctrl + T를 누르면 사진 경계선에 점이 나와 마우스를 이용해 크기 조절이 가능합니다. 만약 사진 크기가 커서 경계선이 안보이신다면 Ctrl + - or +를 이용해서 화면 크기를 조정해 경계선을 찾아 크기를 조절하시면 됩니다. 사진 크기가 맞춰지면 상단에 v를 체크하여 완료합니다.
크기 조절 시 원래 비율로 크기를 조절하는 방법은 모서리 점을 키우거나 줄이실 때 Shift를 누른 상태에서 하시면 됩니다.
- Ctrl + T로 사진 크기 조절 경계선 띄우기
- Crtl + -or+로 화면 크기 조절해서 경계선 찾기
- 사진 크기 조절 시 원래 비율로 조절하는 방법은 Shift 누른 상태로 모서리 점 조절

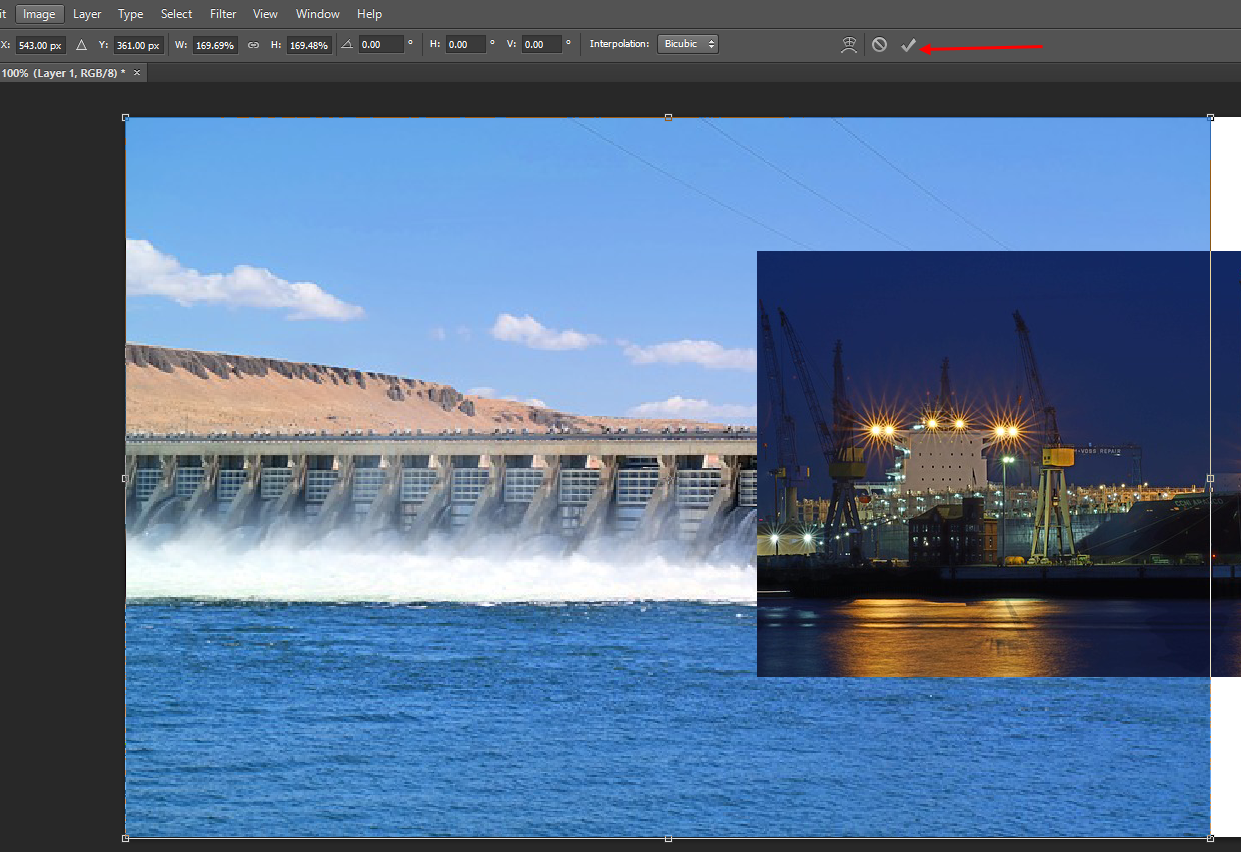

3) 겹쳐진 사진 2장 자연스럽게 만들기
크기 조절을 통해 겹쳐진 사진 2장을 자연스럽게 만들기 위해 겹쳐진 부분의 경계를 지울 건데요. 좌측 메뉴에서 Gradient를 선택합니다. 그리고 상단 메뉴에서 그라데이션 모양을 클릭해주세요.
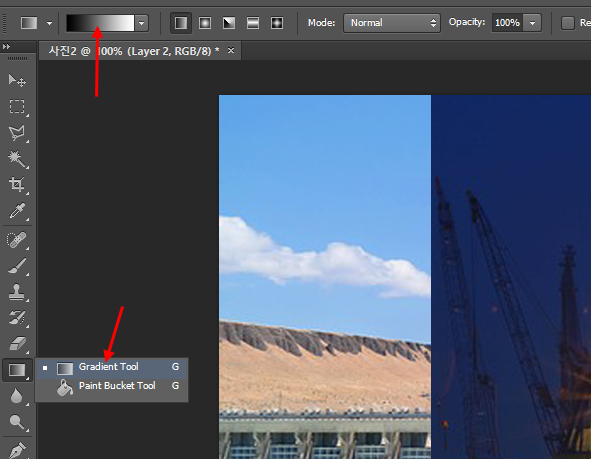
다음으로 아래 그림처럼 4개의 점 중 아래 2개 점을 클릭하여 검은색, 흰색을 만들어줍니다. 검은색의 번호는 000000(0 6개)이며, 흰색의 번호는 ffffff(f 6개)입니다.
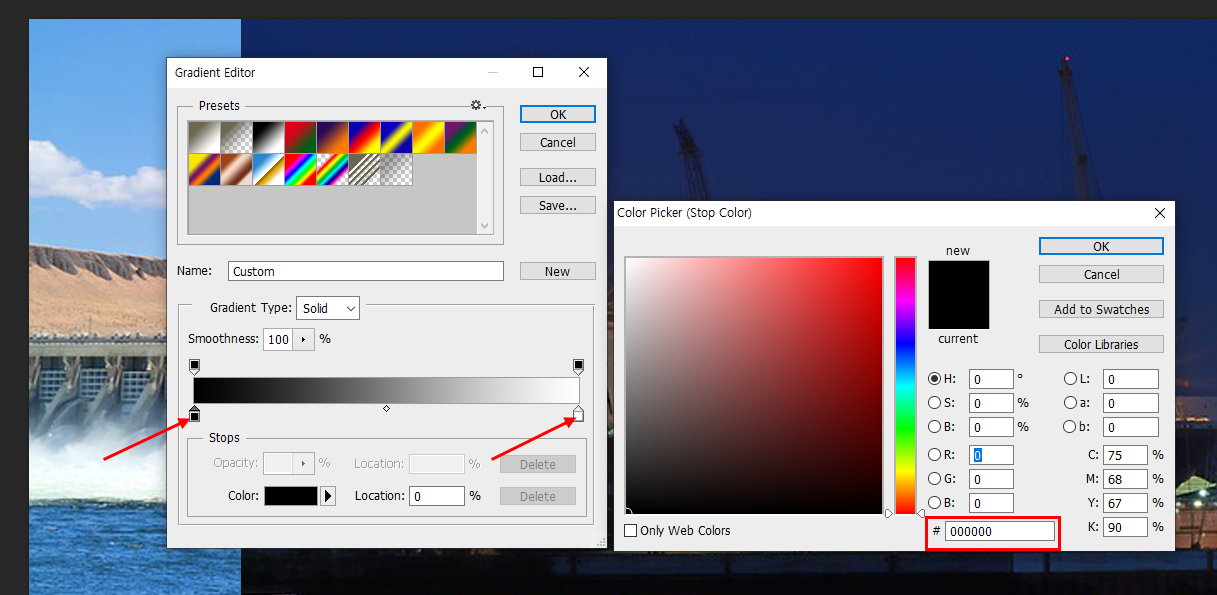
이렇게 세팅이 끝나면 겹쳐진 사진레이어에서 레이어 창 아래 카메라 모양의 버튼을 클릭합니다. 그러면 아래 사진처럼 겹처진 사진에 흰배경의 레이어가 연결됩니다.
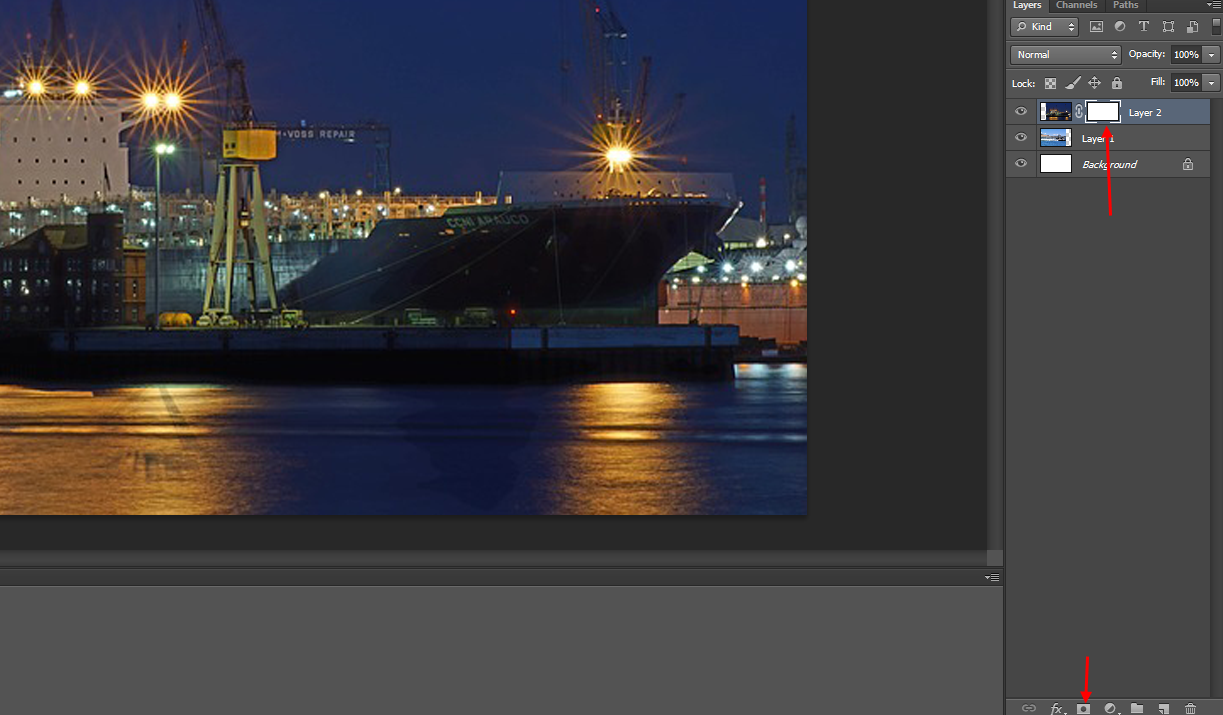
이후 GRADIENT를 선택한 상태로 사진이 겹쳐진 부위를 가로로 드래그합니다. 아래 사진처럼 회색의 선이 이어지는데요. 가로로도 해보고 세로로도 해보고 좌측, 우측 다양하게 해 보면서 원하는 스타일로 경계선을 없애주면 됩니다.